InputSprocket is a cool technology because it lets applications abstract their input needs away from specific input devices. This means that users can use their favorite input devices to control applications. InputSprocket maps the input from devices a user actually has to inputs the application needs.
For VOrb, the best and quickest way to configure InputSprocket for a specific application is to use configuration files. If no configuration file exists for the application or you would like to modify the behavior in some way, you'll need to concern yourself with VOrb input configuration.
Here's the InputSprocket configuration dialog for VOrb:
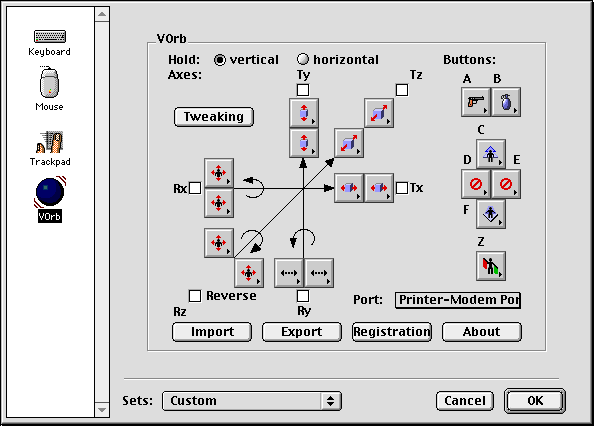
The VOrb box contains four groupings of configuration controls (Hold, Axes, Buttons, Port). Except for the port setting, configuration settings are local to the application and current InputSprocket configuration set (see the "Sets" popup menu at the bottom of the dialog). The port setting is a global setting for VOrb and all InputSprocket applications.
The rectangular icon popups map input elements on the controller to the input needs of the application.
Clicking on any rectangular icon pops up a sensibly restricted menu of possible application inputs for the corresponding controller element.
Option-clicking on any rectangular icon pops up a menu of every possible application input that the controller element could possibly serve.
Item groupings in popup menus correspond to delta, movement, axis, directional pad, and button kinds of application inputs. Not every popup will have items for every kind.
Twiddling any element on the controller will highlight the corresponding rectangular icon in the configuration dialog.
HoldThis reorients the controller axes depending on whether the controller is held horizontally or vertically. A horizontal hold is when the the C, D, E, and F button labels form a horizontal plane relative to the holder. A vertical hold is when the labels form a vertical plane to the holder. In either case the controller is held with the labels right side up. | ||||||||||||
AxesAxis input from the controller is relative to the perpendicular x, y, and z axes. The diagram in the middle of the dialog is a representation of the axes. Arrowheads indicate positive directions.
The controller senses both translation along and rotation about each axis. The buttons to the upper right of the diagram map translational axis data to application inputs. The buttons to the lower left of the diagram map rotational axis data to application inputs. Checkboxes next to each axis "reverse" the sense of that axis. Not all applications accept scalar input on all axis inputs. Such application inputs may only be on/off. In such cases, VOrb will convert the scalar controller input to the requested on/off input for the application. Finally, not all applications will use all translational and rotational inputs. | ||||||||||||
ButtonsThe buttons on the right side of the dialog configure the similarly labeled buttons on the controller. The "Z" button corresponds to the small "zero" button on the underside of the controller. | ||||||||||||
PortThis sets the port the software finds the controller attached to. |
Also, along the bottom of the VOrb box are four buttons:
About |
This displays a dialog with credits and some addresses. |
Registration |
This displays a dialog with a web address for purchasing a registration key and a field to enter such a key. Entering the registration key will bypass the reminder for payment and will let you use VOrb without restriction once the trial period has elapsed. |
Export |
A button that saves the present settings to a configuration file. |
Import |
A button that loads settings from a configuration file. |
Finallly, in the Axes area is a "tweaking" button. Tweaking provides additional control on how specific axes are interpreted.
![]()